Teamportal - Portale Collaborativo Procedure
IMMAGINI
Attraverso la nuova area riservata i nostri clienti sono in grado di inserire richieste di assistenza in modo autonomo senza dover necessariamente passare per il centralino. Inoltre, mettiamo sul Portale Academy mettiamo a disposizioni risorse extra per gli utenti registrati.
Infine, in questo video illustriamo anche come richiedere le credenziali di accesso nel caso in cui non ne siate in possesso.
Dopo aver visto il video sul come accedere all'area riservata puoi consultare cliccando qui la mini guida che spiega come inserire i ticket da area riservata.
Clicca in fondo alla pagina su "Multimedia" per guardare il breve video di 5 minuti.
Vedi documentazione completa...ACCESSO AL PORTALE
NB: in fondo alla pagina cliccando su "Multimedia" potete anche guardare un video tutorial di 3 minuti.
Per inserire un ticket dal portale bisogna per prima cosa accedere al portale all'indirizzo academy.bellachioma.it.
Due sono le aree di accesso all'area riservata evidenziate in giallo nell'immagine seguente.
LOGIN
Nella schermata successiva viene richiesto di inserire username e password da noi fornite. Se non siete in possesso delle credenziali per la vostra azienda/studio contattateci a marketing@bellachioma.it.
Si ricorda che viene fornita un'unica username e password per l'azienda/studio. Sarà necessario che ci comunichiate i seguenti dati delle persone che utilizzano il portale per l'inserimento dei ticket:
- Nome (obbligatorio)
- Cognome (obbligatorio)
- Email (obbligatorio)
- Telefono (obbligatorio - diretto o centralino)
- Cellulare aziendale
- Ruolo in azienda (obbligatorio)
In questo modo le notifiche relative allo stato di gestione del ticket arriveranno alla persona interessata e non all'email generica della vostra azienda/studio.
CREARE UN NUOVO TICKET
Dopo aver fatto il login si ha accesso ad una schermata iniziale dove nella parte sinistra si può vedere lo storico dei ticket inseriti tramite il portale e quelli inseriti dal nostro centralino a seguito delle vostre chiamate.
NB: i ticket emessi dal nostro centralino si visualizzano solo in termini di numeri ma non di contenuti.
Inoltre, c'è un pulsante rosso "Registra Ticket" da cliccare per inserire un nuovo ticket.
COMPILAZIONE DEL TICKET
Per inserire un ticket è richiesto di compilare le informazioni di seguito:
- Oggetto del ticket: breve sintesi del problema o della richiesta
- Persona: selezionare dall'elenco il proprio nome per fare in modo che le notifiche arrivino al proprio indirizzo email. Se il proprio nominativo non è presente nell'elenco, lasciare questa parte in bianco e aggiungere il proprio nome, cognome, email, ruolo in azienda all'interno della descrizione del problema.
- Famiglia di prodotto/servizi: selezionare il macro prodotto/servizio al quale la richiesta fa riferimento
- Tipo richiesta: selezionare quella che meglio si adatta alle vostre esigenze
- Impatto: selezionare il grado di priorità della vostra richiesta. Si prega di non abusare della priorità massima o alta, che normalmente si riferiscono a impossibilità di lavorare o a gravi problemi che fermano l'attività lavorativa.
- Descrivi il problema: scrivere in modo dettagliato la problematica si vuole portare alla nostra attenzione. Maggiori dettagli permetteranno di risolvere il prima possibile la vostra richiesta.
Cliccare sul pulsante verde "Inserisci" per inviare il ticket.
RIEPILOGO TICKET E INSERIMENTO ALLEGATI O COMMENTI
Dopo aver inserito il ticket apparirà una nuova schermata nella quale si può inserire un allegato o un commento al ticket inserito (parti cerchiate in blu e rosso).
Inoltre, nelle parti evidenziate in giallo si può vedere che è fornita una sintesi del ticket inserito. Mentre nella parte a sinistra si può vedere che il ticket è stato inserito nello stato "Gestione" il che significa che è in attesa di essere preso in carico da un nostro operatore.
COSA FANNO A QUESTO PUNTO I NOSTRI OPERATORI?
A questo punto, i nostri operatori visualizzeranno il ticket da voi inserito e in base alla priorità e aI ticket in coda di altri clienti, lo prenderanno in carico nel modo in cui lo ritengo più opportuno.
Può essere che l'operatore vi chiami per telefono per risolvere il problema da voi esposto e successivamente chiudere il ticket.
Oppure, l'operatore può comunicare con voi inserendo dei commenti che potete visualizzare sul portale e di cui vi arriverà anche una notifica via email come si può vedere nell'immagine seguente. Per questo è importante fornirci i vostri contatti diretti e aggiornarci nel caso in cui ci siano dei cambiamenti.
La notifica contiene una sintesi del ticket inserito (parte evidenziata in giallo) e il commento inserito dall'operatore (parte cerchiata in rosso).
VISUALIZZAZIONE COMMENTI OPERATORE SUL PORTALE
Sul portale, invece, nella parte cerchiata in rosso si legge il commento inserito dall'operatore e nella parte cerchiata in blu si può inserire una risposta al commento.
In giallo sulla parte sinistra dello schermo si nota che il ticket è passato dallo stato "Gestione" allo stato "Attesa di risposta", ovvero l'operatore attende una vostra comunicazione.
INSERIMENTO DI UN VOSTRO COMMENTO
Nell'immagine di seguito si vede come inserire un commento all'operatore. Si può trattare di una risposta che richiede maggiori informazioni oppure una risposta che comunica che il problema è stato risolto.
SCHERMATA DI SINTESI STATO AVANZAMENTO TICKET
Dopo aver inserito il proprio commento nella schermata successiva si nota in giallo che il ticket è passato di nuovo in "gestione" e quindi è nelle mani dell'operatore per chiuderlo oppure ricontattarvi per ulteriori chiarimento necessari.
NOTIFICA CHIUSURA TICKET
Nel caso in cui il ticket non richieda nessun altro intervento, l'operatore lo chiude e vi invia una notifica che la vostra richiesta di assistenza è stata chiusa.
VISUALIZZAZIONE CHIUSURA TICKET SU PORTALE
Nella schermata successiva, invece, si vede come appare la situazione del ticket chiuso sul portale.
CONCLUSIONE
Attraverso il portale si ha la possibilità di gestire in autonomia le richieste di assistenza e di monitorarle controllandone lo stato di avanzamento. In questo modo le aziende/studi risparmieranno tempo al telefono chiamando il nostro centralino per richiedere assistenza o per assicurarsi che i nostri operatori hanno preso in carico le richieste.
Vedi documentazione completa...Recentemente ci sono stati dei problemi di accesso a Teamportal conseguentemente all’aggiornamento di Windows 10. Vi proponiamo la soluzione.
Normalmente il Teamportal dai nostri clienti, salvo rari casi, gira sulla porta 80 predefinita del browser. A seguito dell’aggiornamento con Windows 10 viene attivato il servizio IIS su Windows che attiva i servizi web sulla porta 80 e per questa ragione Teamportal viene reso inutilizzabile.
COSA FARE PER OVVIARE IL PROBLEMA?
Occorre, come da figura, andare in Pannello di Controllo -> Programmi > Programmi e funzionalità" e cliccare su “Attivazione o disattivazione delle Funzionalità di Windows”.
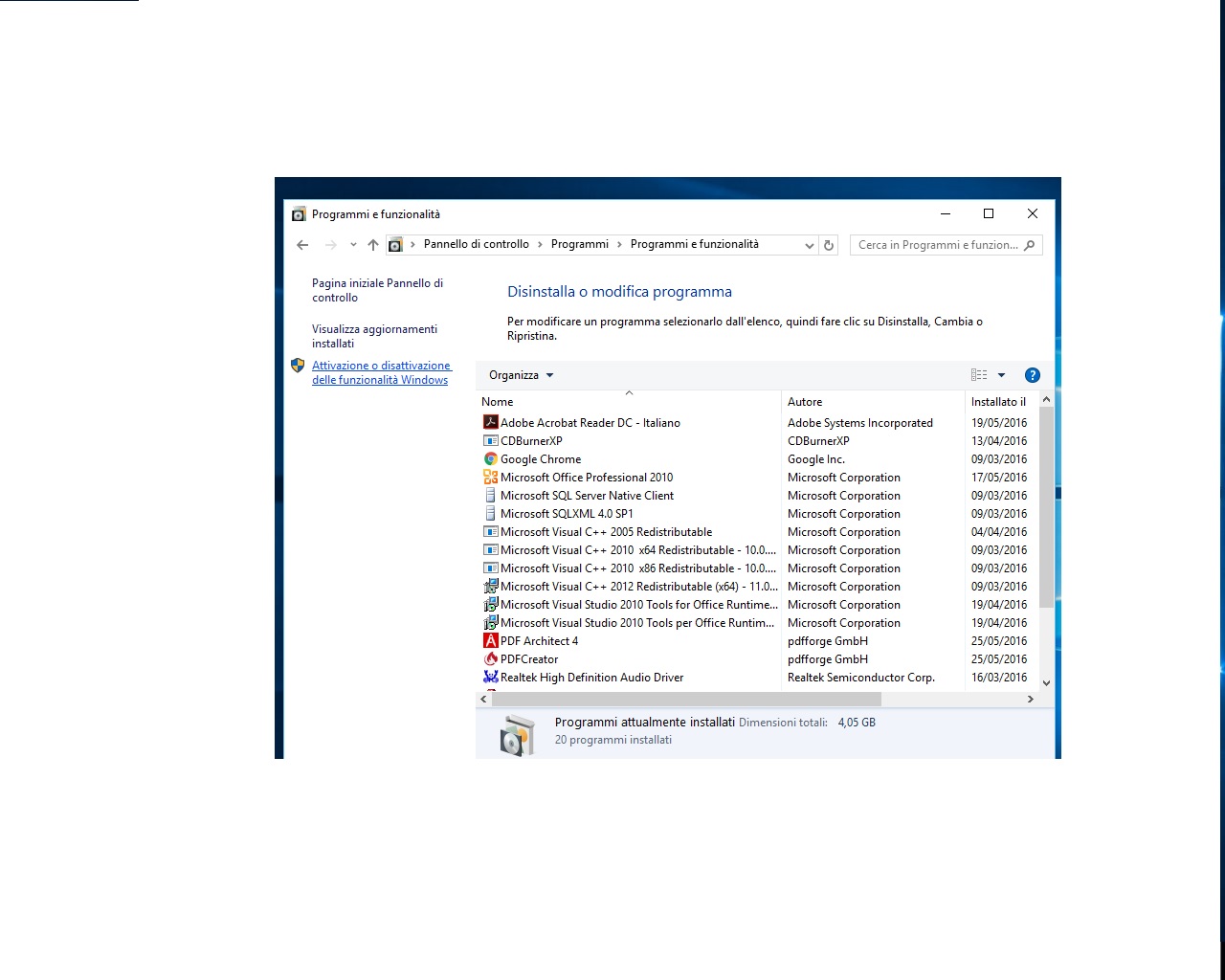
Si aprirà una schermata di selezione come quella nella figura dove si dovrà deselezionare il servizio IIS Information Services e riavviare il computer.
Teamportal quindi riprenderà a funzionare correttamente sulla porta 80.
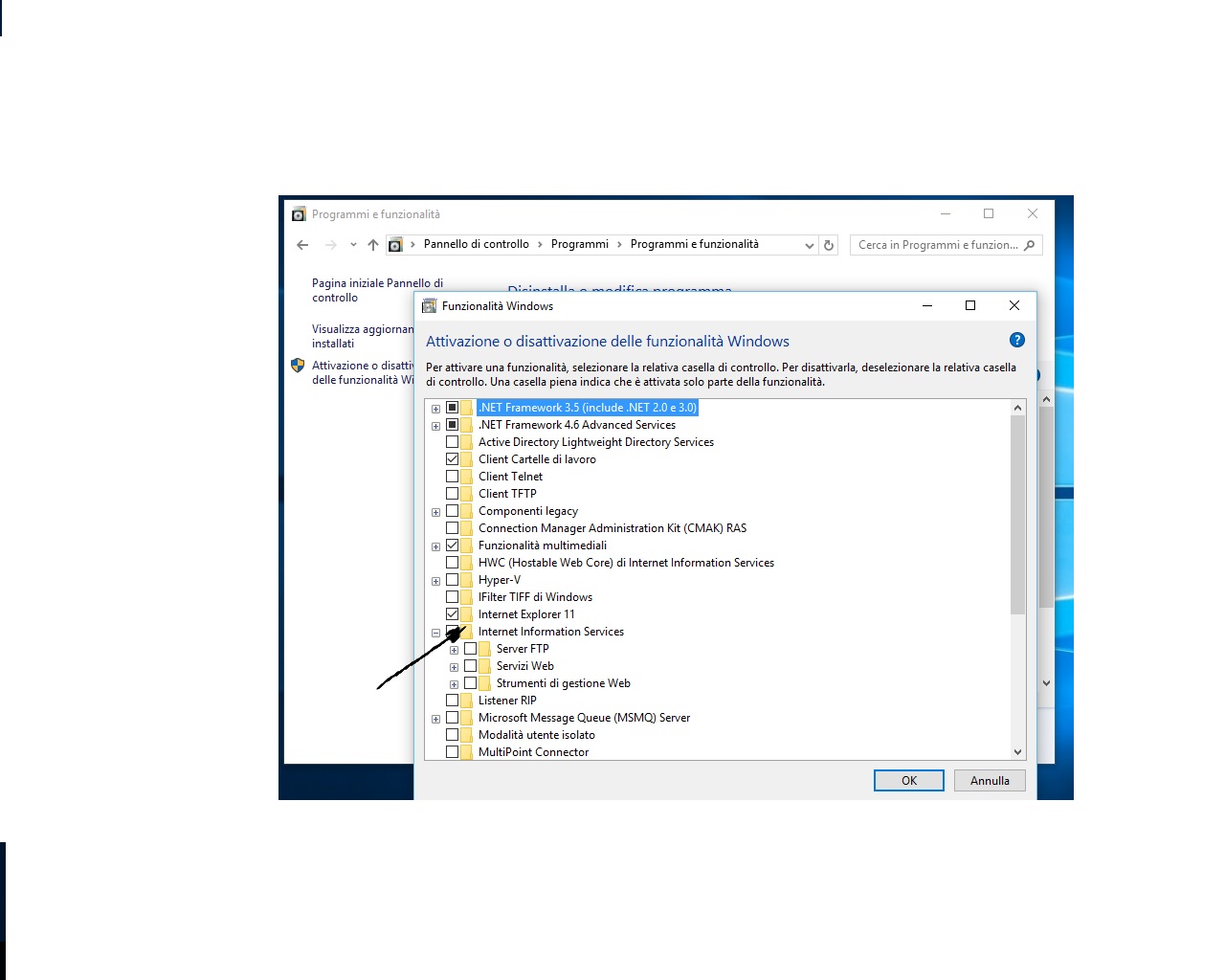
CONSIGLIO: in futuro nelle nuove installazioni utilizzare di default la porta 81 per non incappare in simili problematiche anche per chi magari fa girare dei servizi web come apache e simili.
Vedi documentazione completa...PROBLEMA
Molte volte può capitare che il proprio browser non riproduce le pagine dei siti Internet che si visitano correttamente perché visualizza delle versioni non aggiornate di queste ultime. In questi casi, c’è qualche problema nella cache, ovvero la memoria che usa il programma per conservare i dati dei siti Internet e velocizzare il caricamento delle pagine.
SOLUZIONE
Non si deve far altro che cancellare la cache del browser costringendo così il programma a scaricare le versioni più aggiornate dei siti Internet visitati sul PC.
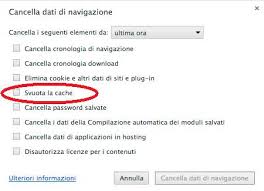
Come svuotale la cache su CHROME?
- avvia il programma;
- clicca sull’icona che si trova in alto a destra;
- seleziona la voce Impostazioni dal menu che compare;
- nella finestra che si apre, clicca prima sulla voce "Mostra Impostazioni Avanzate"
- clicca poi sul pulsante Cancella dati di navigazione
- imposta quindi la voce "tutto" dal menu a tendina collocato in alto a destra
- metti il segno di spunta solo accanto alla voce "Immagini e file memorizzati nella cache" (toglilo dalle altre opzioni)
- fai click sul pulsante Cancella dati di navigazione per avviare la cancellazione della cache di Chrome.
E per gli altri browser?
Per tutti gli altri browser la procedura è simile, accedendo alle impostazioni del browser bisogna cercare la voce relativa allo svuotamento della cache.
Vedi documentazione completa...Agli utenti che al momento stanno utilizzando Windows 7 o 8.1 viene chiesto di passare all'aggiornamento di Windows 10, che per adesso (sembra fino a luglio 2016) è offerto da Microsoft gratuitamente. Aggiornare o non aggiornare? In questo articolo vi chiariamo alcuni dubbi.
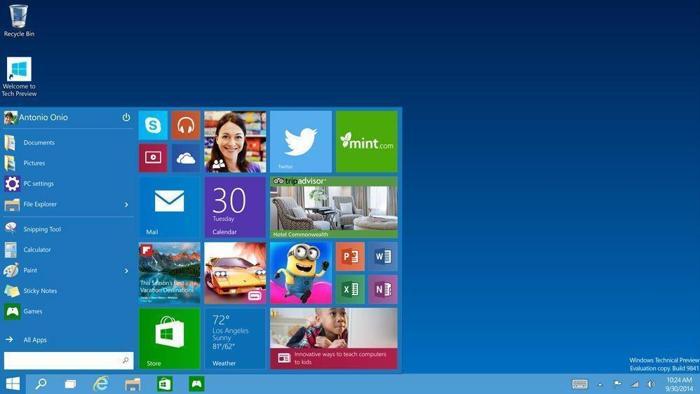
Nel sito ufficiale di Microsoft dedicato a Windows 10 sono indicati i seguenti vantaggi:
- è facile e gratuito
- è più veloce
- è più sicuro
- è compatibile con l'hardware e il software utilizzato
- nuove funzionalità
- nuovo Windows Store
- assistenza live tramite l'Answer Desk
Che riscontri abbiamo avuto con i nostri clienti che hanno effettuato l'aggiornamento?
Nella quasi totalità dei casi non abbiamo riscontrato particolari problemi a seguito dell'aggiornamento effettuato dai nostri clienti. I software Teamsystem sono risultati, come anticipato, compatibili con Windows 10.
Quali problemi abbiamo riscontrato?
Alcuni clienti hanno dovuto riconfigurare alcuni programmi che utilizzavano o reimpostare le stampanti o ripristinare alcune impostazioni di default. In tutti i casi, si è trattato di problemi non riconducibili a noi, ma in ogni caso abbiamo messo a disposizione la nostra professionalità per effettuare un intervento di consulenza per ritorno alle precedenti e normali condizioni di lavoro.
Cosa consigliamo?
Rimandare l'aggiornamento di Windows 10 non significa eliminare eventuali interventi di riconfigurazione, ma semplicemente spostarli nel tempo. In linea generale gli aggiornamenti di sistema operativo portano sempre dei cambiamenti positivi, infatti, nel settore informatico tutto evolve molto velocemente ed è sempre consigliabile rimanere al passo con le novità.
Non ci sono ragioni particolari per sconsigliare l'aggiornamento. L'unica cosa da tenere in considerazione è che se si rimanda a dopo luglio 2016 potrebbe non essere più gratuito, ma a pagamento. Se si effettua l'aggiornamento ora, potrebbe essere necessario l'intervento di un consulente informatico per ripristinare alcune configurazioni di programmi e hardware precedenti (laddove all'interno dell'azienda o dello studio non ci sia una persona con conoscenze medie in materia).
ATTENZIONE: come specificato precedentemente, i software Teamsystem sono risultati compatibili con l'aggiornamento di Windows. Per qualsiasi altro software gestionale, CRM, software di online banking e qualsiasi altro programma in uso presso la vostra azienda/studio, SE AVETE DEI DUBBI SULLA COMPATIBILITà CON WINDOWS 10, contattate i fornitori dei software per avere delle conferme.
Cosa possiamo fare per voi?
Se per sentirvi più tranquilli preferite avvalervi della nostra professionalità per effettuare l'aggiornamento di Windows 10, potete contattarci su marketing@bellachioma.it e verrete messi in contatto con un nostro consulente tecnico per prendere un appuntamento.
Oppure, di seguito vi abbiamo sintetizzato le cose fondamentali da sapere per effettuare l'aggiornamento in autonomia.
COME SCARICARE L'AGGIORNAMENTO?
Selezionare il pulsante Start, quindi selezionare Impostazioni > Aggiornamento e sicurezza > Windows Update > Verifica se sono disponibili aggiornamenti
- Se l'aggiornamento non è visualizzato, si dovrà attendere e sarà presto disponibile.
- Se l'aggiornamento è visualizzato, proseguire con la procedura guidata.
Sempre alla pagina ufficiale di Microsoft sono elencate alcune cose da sapere sull'aggiornamento:
- Il download è di circa 3 GB. Se usi una connessione Internet a consumo, è consigliabile usare una rete non a consumo per evitare costi aggiuntivi.
- Dopo l'installazione dell'aggiornamento, quando accedi, vedrai alcune schermate che indicano che è in corso il completamento dell'installazione del PC. Queste schermate sono in varie sfumature di blu e sono simili a quelle visualizzate durante la prima installazione di Windows 10.
- Le impostazioni rimarranno invariate e non perderai alcun dato.
- Al termine dell'installazione, nel PC verrà eseguito Windows 10 versione 1511. Per vedere quale versione è in esecuzione nel PC, seleziona il pulsante Start , quindi seleziona Impostazioni > Sistema > Informazioni su.
Fonti dell'articolo:
- "Windows 10 è qui. E puoi averlo a costo zero" https://www.microsoft.com/it-it/windows/windows-10-upgrade
- "Aggiornamento di novembre di Windows 10: domande frequenti" http://windows.microsoft.com/it-it/windows-10/windows-update-faq
- "Assistenza per l'aggiornamento a Windows 10" http://windows.microsoft.com/it-it/windows-10/help-upgrade-windows-10
- "Introduzione a Windows 10" http://windows.microsoft.com/it-it/windows-10/getstarted-choose-how-updates-are-installed
A volte succede che da un giorno all'altro Acrobat Reader abbia problemi ad inviare il documento alla stampante.
Il problema si manifesta quando scegliendo la stampante e cliccando su "OK" non viene inviato alcun dato alla periferica che non sente la stampa inviata. In questo caso aprite il programma Acrobat Reader e seguire le istruzioni sottostanti:
1) Dal menù scegliere Modifica->Preferenze->Protezione (Avanzata)
2) Togliere il flag "Attiva modalità protetta all'avvio"
3) Togliere il flag "Abilita protezione avanzata"
4) Riavviare il programma, aprire un documento PDF e lanciare la stampa
Vedi documentazione completa...La consulenza include l’analisi di una serie di elementi critici relativi all’utilizzo di soluzioni informatiche in azienda.
Infatti, non molte imprese sanno che secondo il Codice sulla Privacy esistono una serie di obblighi di legge da rispettare: conservazione password, software antivirus, sistema di backup dati e sistemi firewall.

Obiettivi della consulenza
Questa consulenza ha l’obiettivo primario di fotografare la situazione attuale dell’azienda in termini di sicurezza informatica, dando delle indicazioni sugli eventuali interventi da fare e la loro priorità per adeguarsi alle richieste del legislatore.
Risultato secondario, ma non meno importante, sarà la possibilità di sensibilizzare l’azienda e i suoi dipendenti su una serie di accorgimenti comportamentali che riducono i rischi di sicurezza informatica per la rete aziendale.
Com'è organizzata la consulenza
Quando: su appuntamento
Dove: presso la vostra azienda
Durata: 75-90 minuti (a seconda della dimensione aziendale)
Output finale: relazione personalizzata sullo status di sicurezza di rete e sulle azioni da intraprendere
Info costo e prenotazione consulenza: contattare marketing@bellachioma.it
I 10 check point per una rete sicura
Di seguito presentiamo nel dettaglio i punti della nostra analisi di affidabilità e criticità
1) Analisi presenza di antivirus:
Analisi del rispetto delle norme vigenti ed affidabilità della soluzione utilizzata. Proposta di opportune soluzioni alternative migliorative
2) Analisi presenza di firewall
Analisi del rispetto delle norme vigenti ed affidabilità della soluzione utilizzata. Proposta di opportune soluzioni migliorative.
3) Analisi localizzazione dati aziendali all’interno della rete aziendale, su apparati mobili (aziendali e personali) o in cloud:
Analisi affidabilità della soluzione utilizzata, delle “best practices”, monitoraggio e tempi ripristino. Analisi dei dati che vengono salvaguardati o meno e di quelli che si vorrebbero salvaguardare.
4) Analisi presenza di sistemi di backup fisso, rispetto norme e "buone pratiche"
Analisi del rispetto dell enorme vigenti e delle criticità. Proposta di opportune soluzioni migliorative.
5) Analisi presenza di sistemi di backup cloud o assimilabili:
Analisi delle criticità. Proposta di opportune soluzioni.
6) Sensibilizzazione sulle conseguenze dell’uso di sistemi di condivisione dati personali in ambito aziendale (Gdrive, DBox)
Analisi delle criticità.
7) Analisi sull’uso della posta elettronica:
Uso account privati, backup dei dati di posta, uso su dispositivi privati di account aziendali e viceversa. Panoramica sulle opportunità per “sanare” le situazioni critiche. Miglioramento efficienza.
8) Analisi affidabilità dell’hardware e dei sistemi operativi utilizzati
Relazione sullo status di obsolescenza dell’hardware e dei sistemi operativi utilizzati.
9) Analisi del grado di conoscenza delle best practices per la sicurezza informatica e sulla coscienza delle conseguenze in caso di perdita di informazioni
Approfondimento dei punti precedenti.
10) Analisi rispetto ad eventuali comunicazioni dovute al garante privacy su dati gestiti in azienda o presso terzi
Per qualsiasi ulteriore informazione, non esitate a contattarci a marketing@bellachioma.it
Vedi documentazione completa...Una CONSULENZA DI WEB MARKETING ha lo scopo di comprendere come il mondo del web può portare dei vantaggi all'interno di un'attività e favorire il raggiungimento di obiettivi aziendali.
Molto spesso si parte dalla presenza online con un sito internet ed eventualmente con un e-commerce qualora l'attività sia compatibile, ma il web marketing non si limita solo a questo. Ani l'importanza delle Web App e Mobile App cresce in modo esponenziale.
Il Web Marketing si estende anche ad una serie di attività di creazione di contenuti, di email marketing e di realizzazione di pubblicità online con mezzi quali Google AdWords o Facebook Ads.
Attraverso la nostra divisione web di B@z Srl siamo in grado di offrire una consulenza approfondita sulle esigenze aziendali e proporre le soluzioni che meglio si adattano alle particolarità dell'attività.
Per maggiori informazioni contattateci all'indirizzo marketing@bazweb.it
Vedi documentazione completa...