HOW TO - Come scaricare gli aggiornamenti
MINI GUIDE (HOW TO)In questo articolo spieghiamo brevemente come scaricare gli aggiornamenti
Passo 1: scaricare gli aggiornamenti
Posizionarsi sul server
Attraverso l’icona risorse del computer/computer/questo PC/esplora file di Windows presente sul vostro desktop (la grafica rispetto le immagini seguenti potrebbe leggermente variare a seconda dell'utilizzo di Windows 10, Windows 8, Windows 7 o versioni precedenti), digitate il seguente indirizzo: ftp.bellachioma.it nella barra degli indirizzi come da figura sottostante.

Vi comparirà una videata simile a questa di seguito (ovviamente cambieranno i nomi dei file che variano da cliente a cliente)
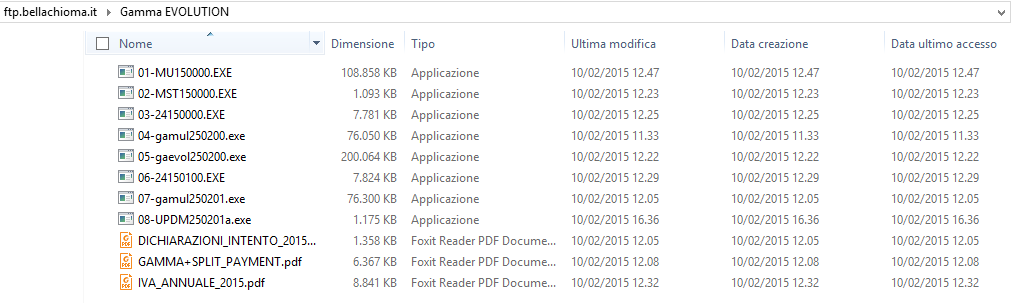
Selezionare tutto il contenuto della cartella
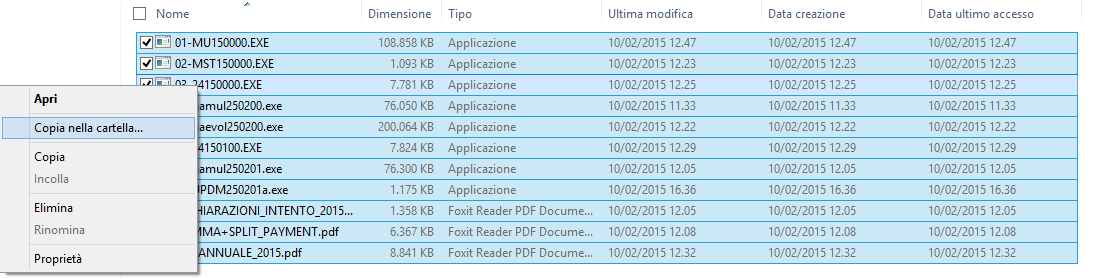
Passo 2: aggiornare la procedura
- TUTTI GLI UTENTI DEVONO USCIRE DA GAMMA
NB: E' anche consigliabile periodicamente FARE DELLE COPIE DEGLI ARCHIVI attraverso un sistema di backup su fisso o su cloud (contattateci nel caso in cui abbiate bisogno di una consulenza per impostare un sistema di backup efficace)
Successivamente, accedere alla cartella dove sono stati copiati i files e eseguire con il doppio click ciascun file (con estensione .EXE) come da videata seguente seguendo scrupolosamente l’ordine dei files determinato dal numero che precede il nome del file.
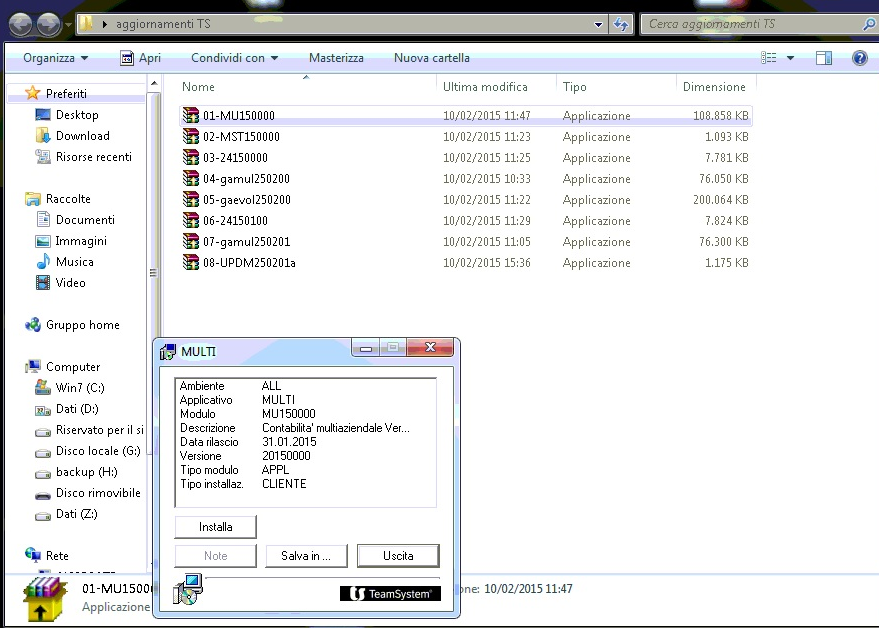
Passo 3 : effettuare le conversioni
(CI RACCOMANDIAMO DI NON RIESEGUIRE MAI CONVERSIONI GIA’ ESEGUITE)
Entrare in Gamma Evolution e al primo accesso si presenterà la seguente videata:

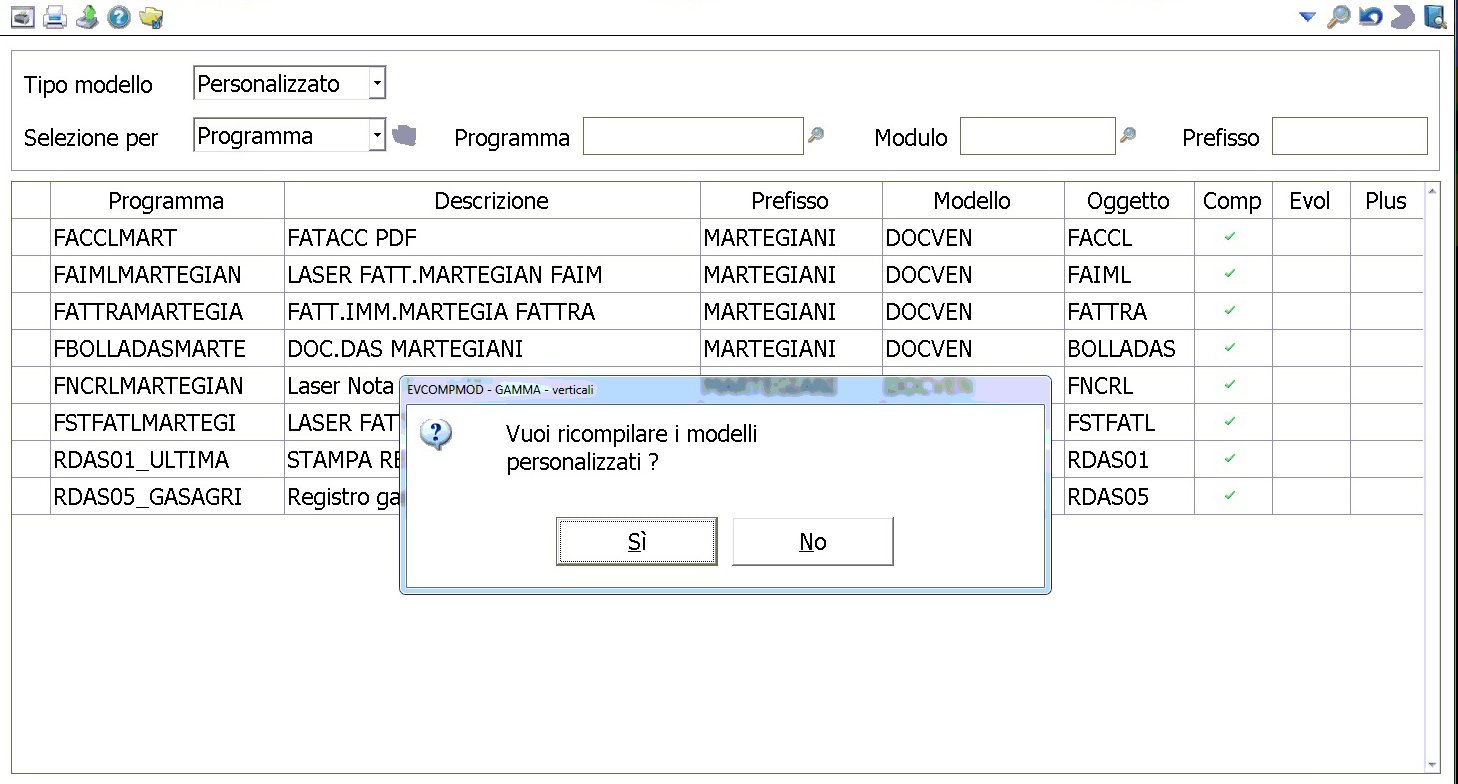
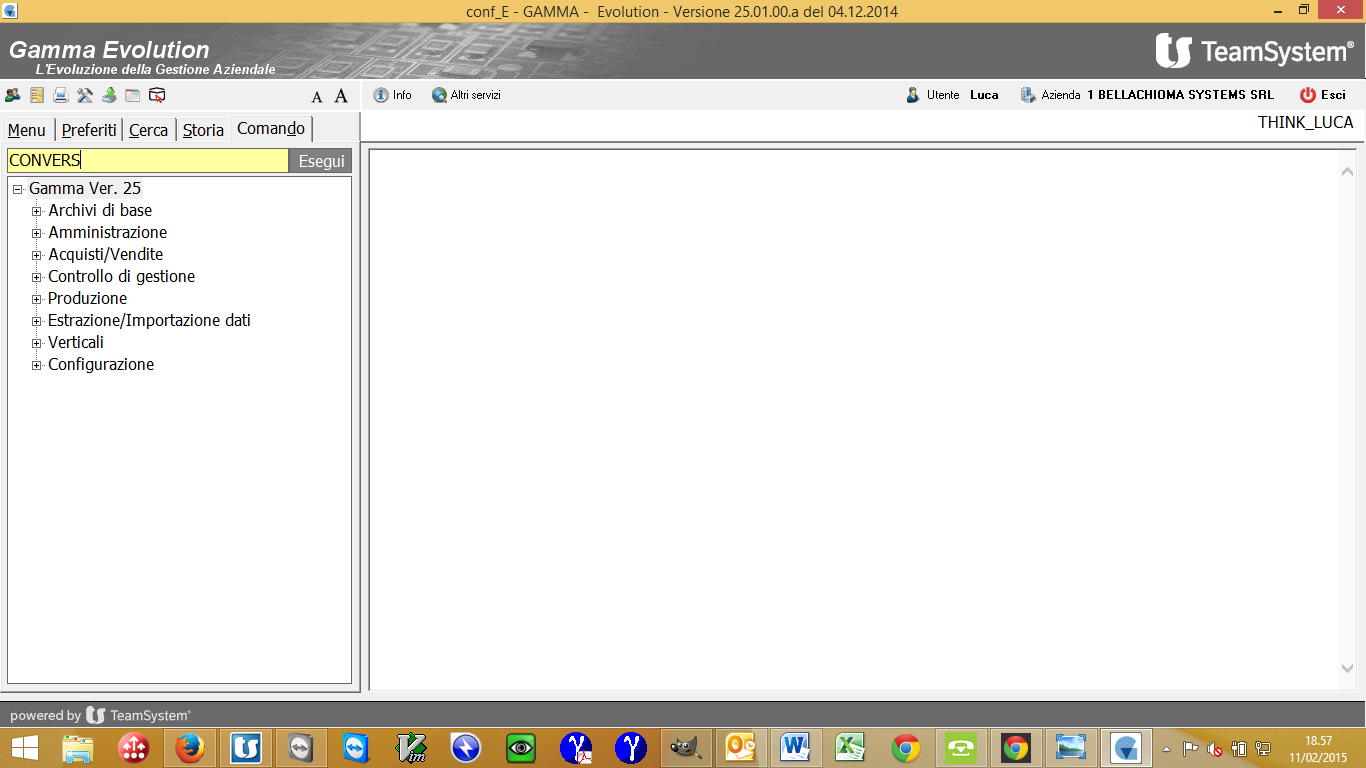
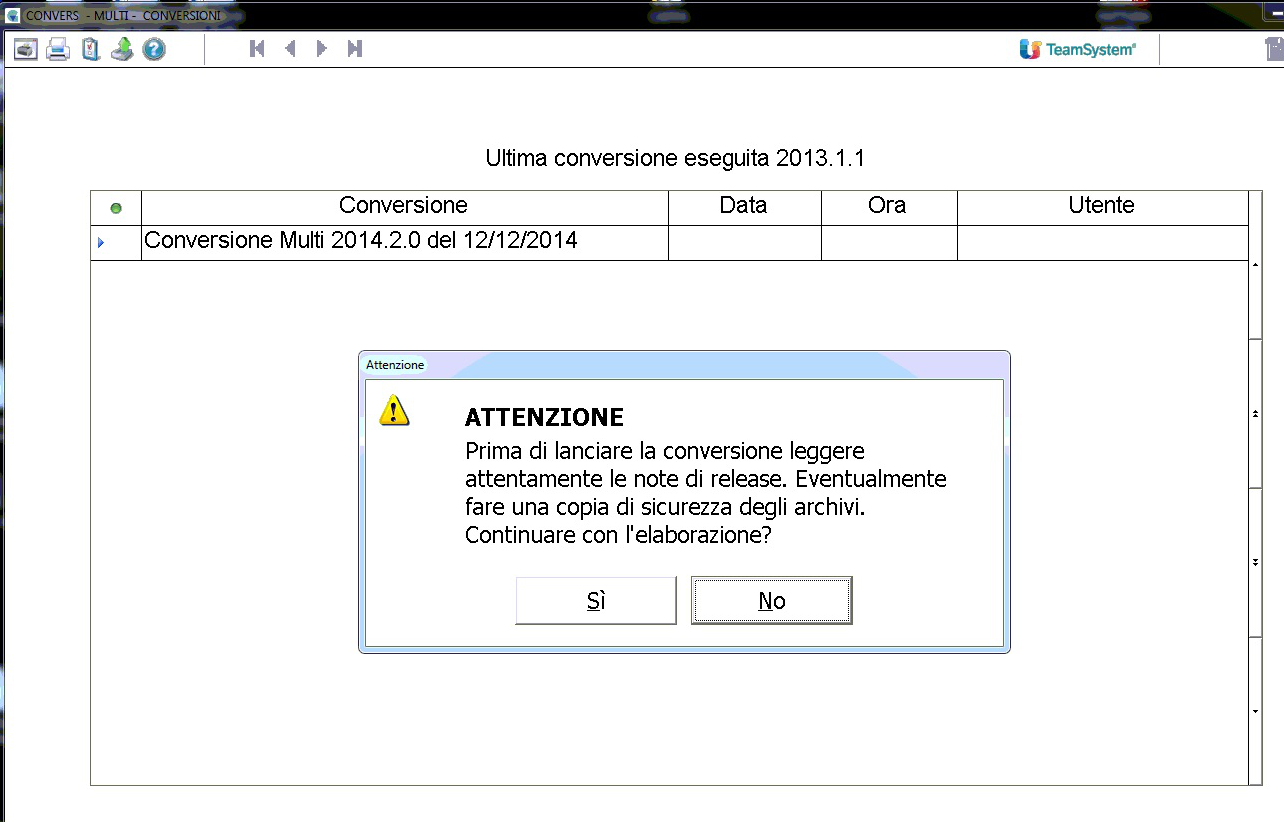
REOCN8 (vedi videata sotto)
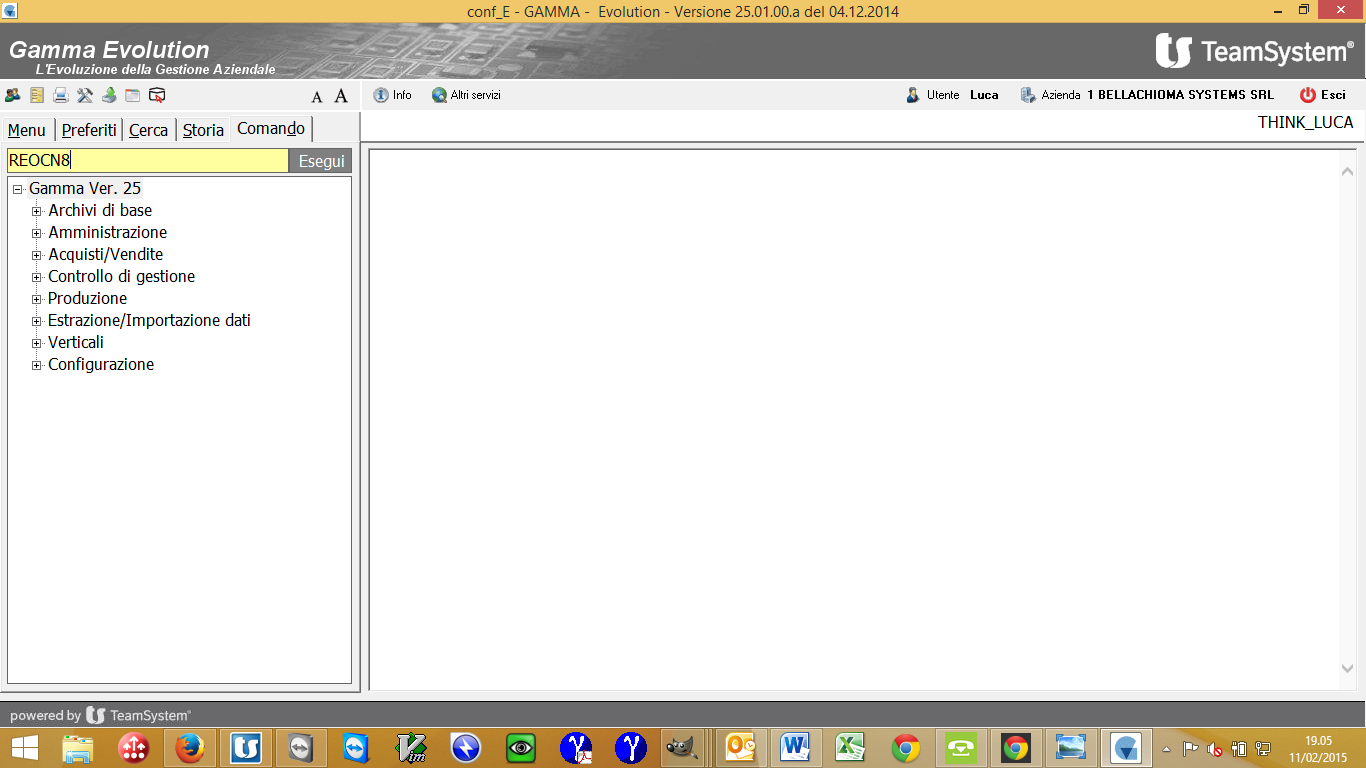
CARSTD (vedi videata sotto)
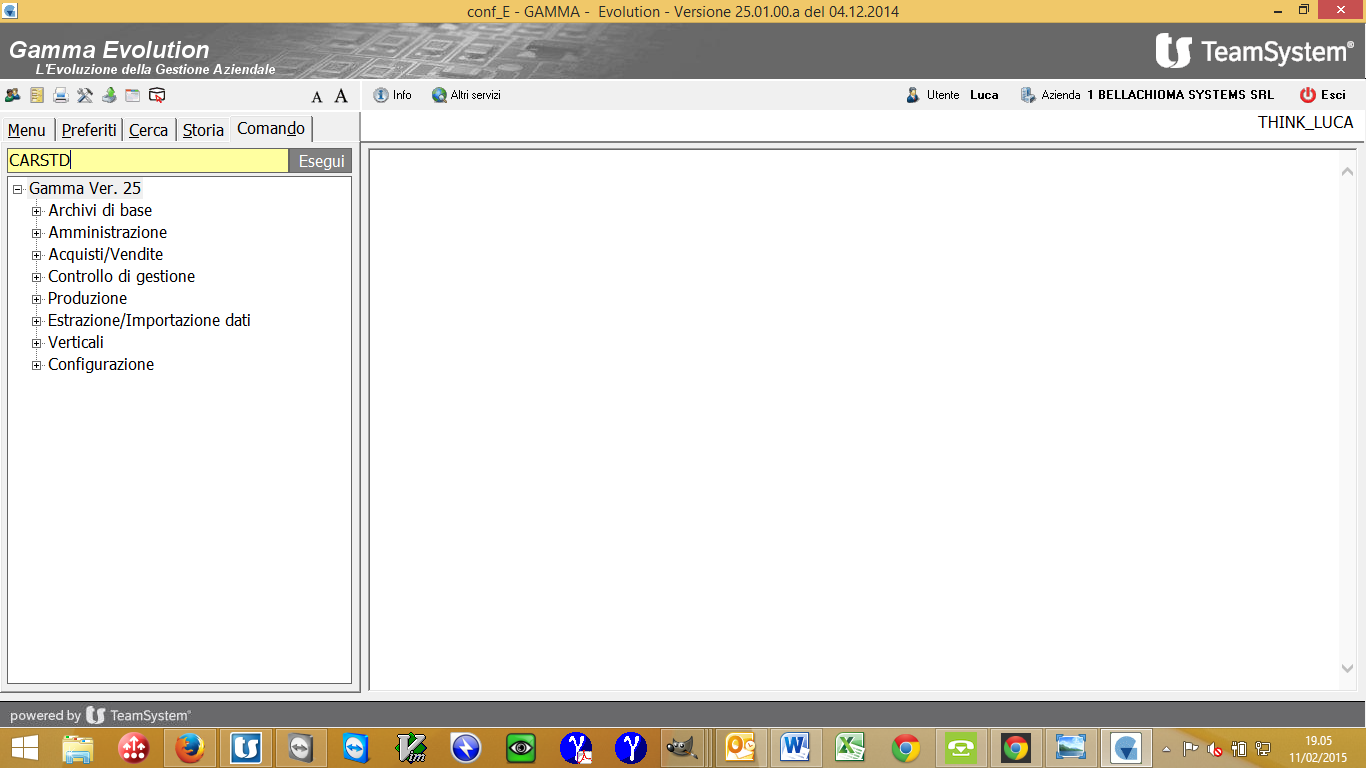
Battere INVIO sulla tastiera fino a quando non compare in basso il bottone conferma, cliccare su CONFERMA (vedi videata)
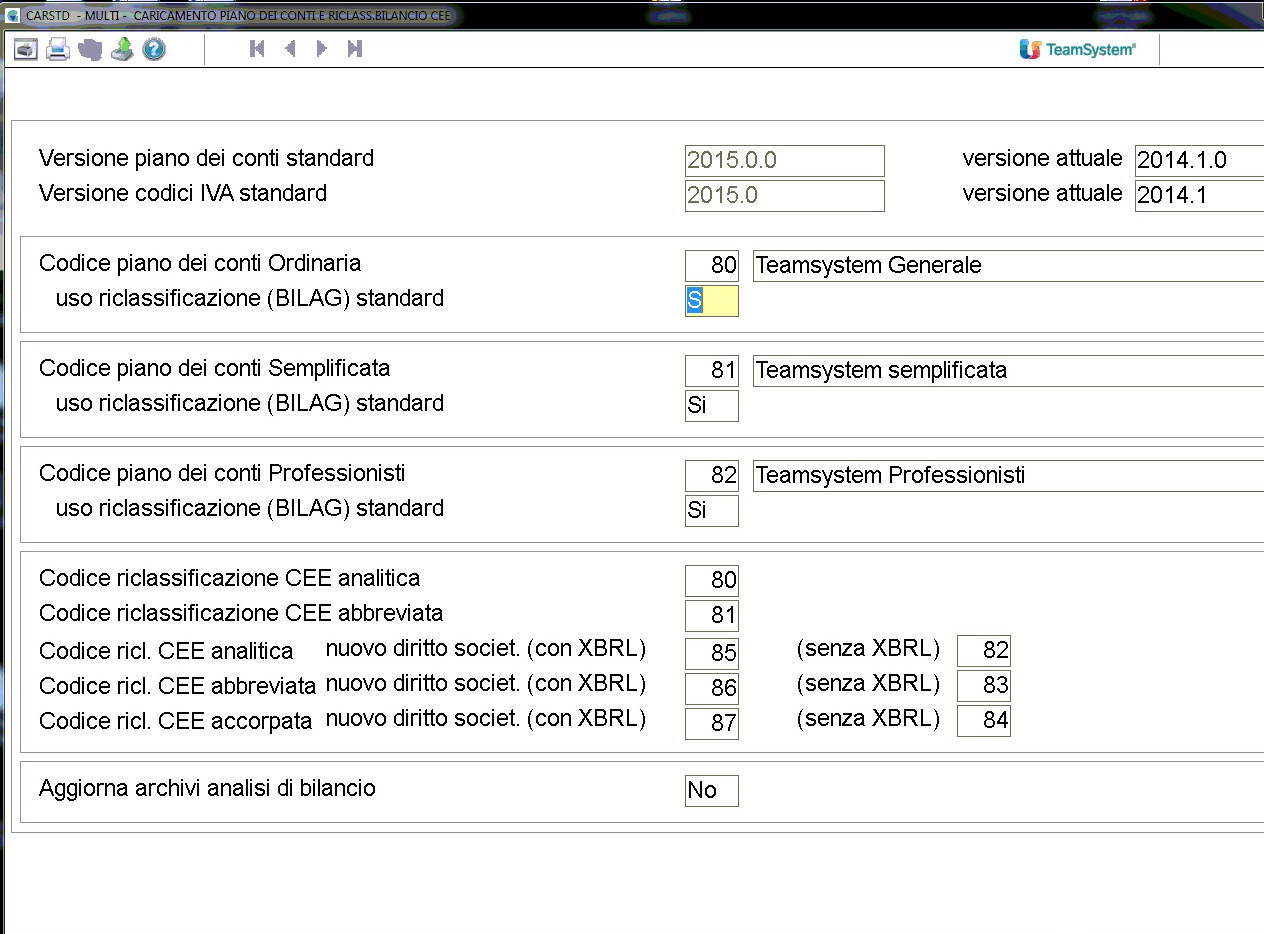
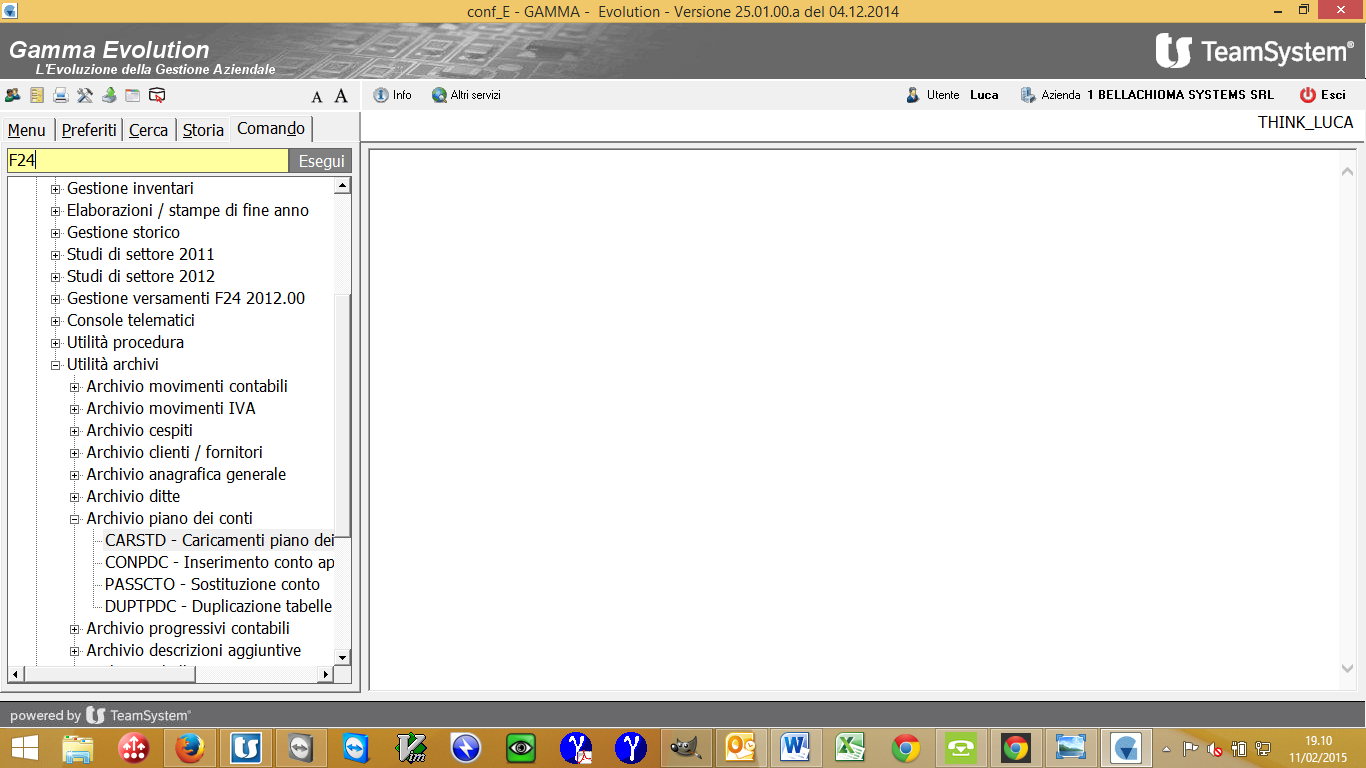
Se compare la videata (vedi sotto) digitare CONFERMA (maiuscolo) e proseguire; diversamente aspettare la comparsa del menù principale dell’ F24 e uscire tramite il bottone in alto a destra
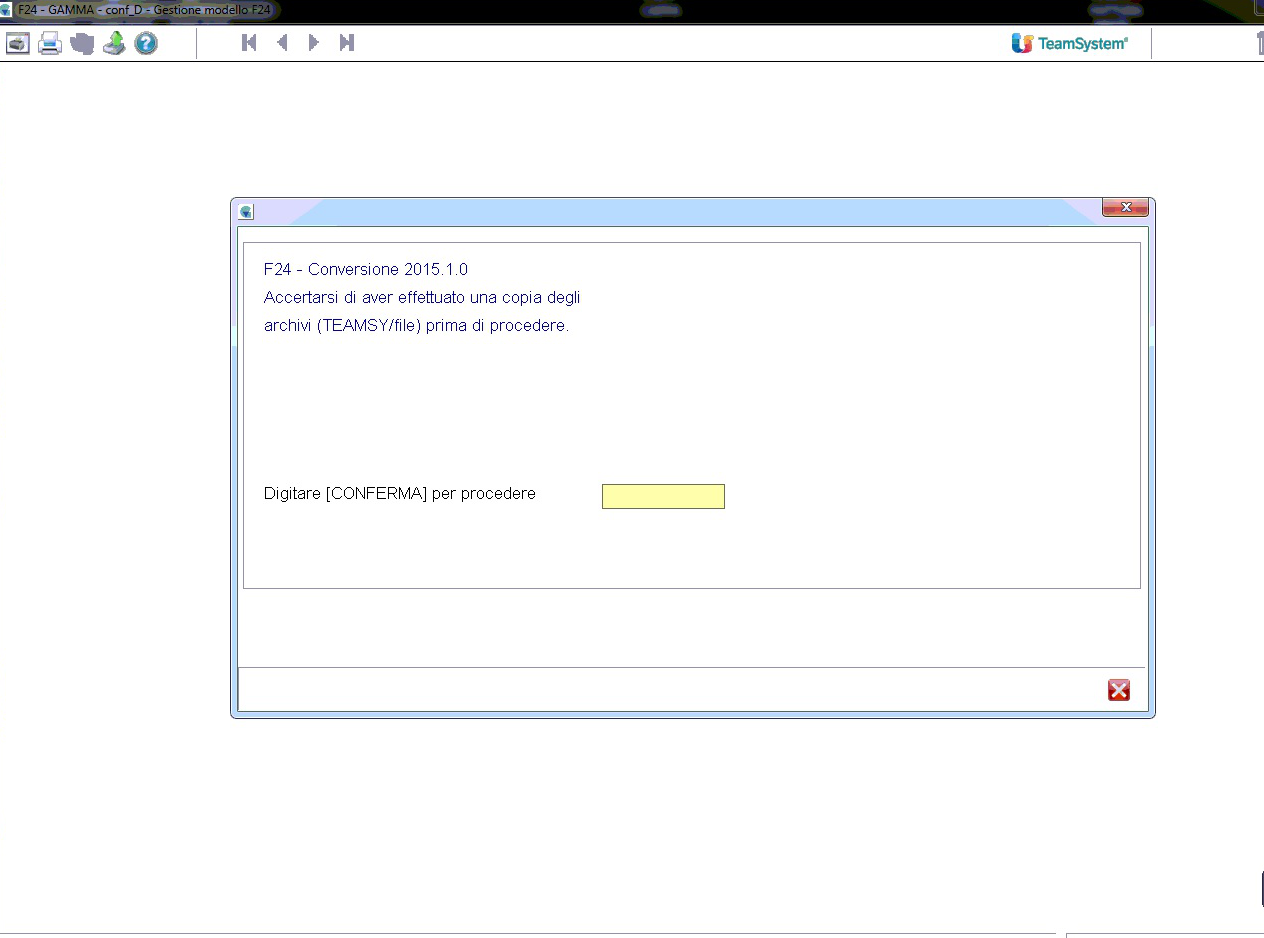
Completata la fase delle conversioni, cliccare sull’icona gialla in alto a sinistra sul menu e poi su rigenera menu (vedi videate sotto)
Adesso si può riprendere a lavorare in GAMMA: si raccomanda di leggere le note allegate (documenti in formato PDF ).